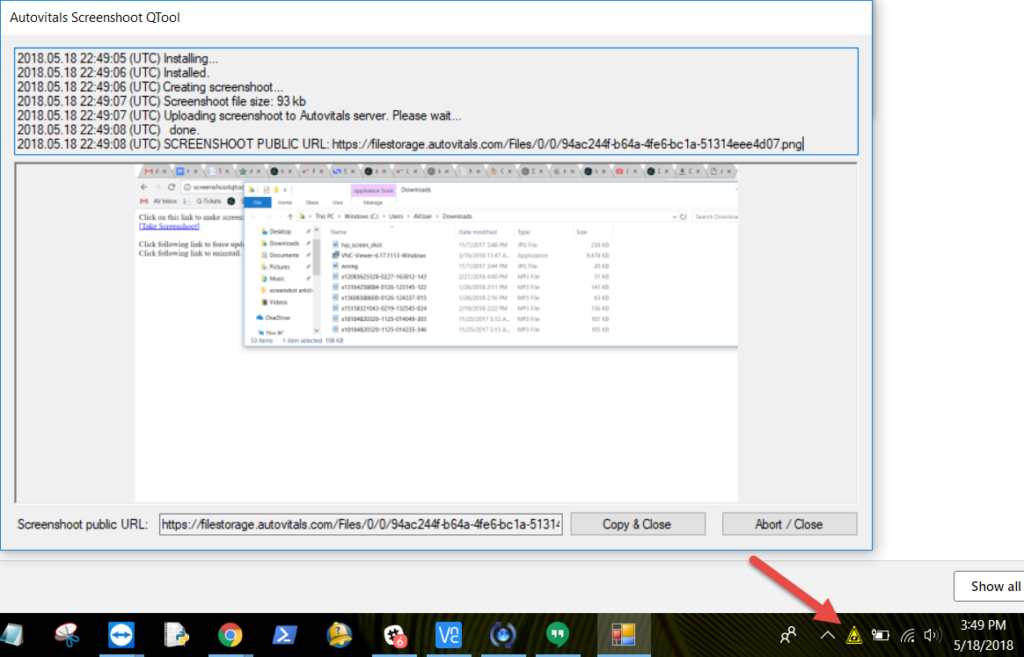How to Install the AutoVitals Screenshot Tool
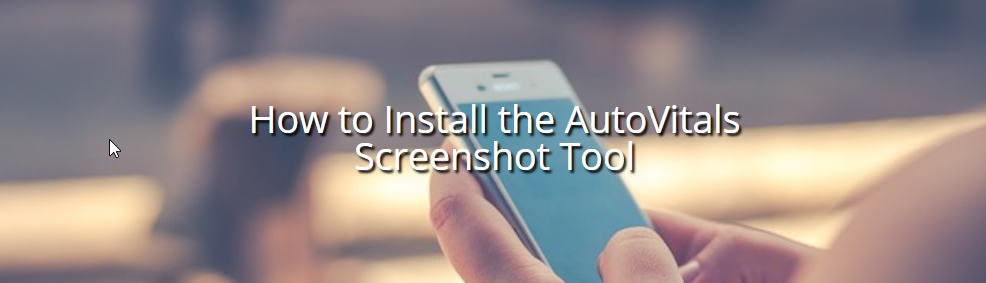
Here at AutoVitals, we are constantly improving the methods by which we communicate with our customers. We want to be able to help you with your needs as quickly and efficiently as we can and receive any new information from you as quickly as possible. Our new screenshot tool makes taking a screenshot of your issue as easy as three clicks once installed. The installation process takes two minutes and then our tool lives as an icon on your taskbar – for whenever you need to send us a screenshot, or if you need it for personal use.
Step 1: Navigate to the install website
To begin the installation of our screenshot tool simply click on the link below or copy and paste it into a new tab on your web browser (Chrome or Firefox).
http://screenshotqtool.autovitals.com/
This link will take you to our download page, from which you can install the screenshot tool.
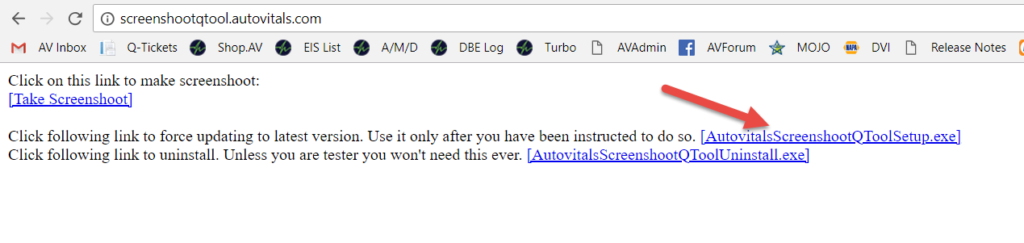
Step 2: Click on the setup link to begin installation
There are several links on this page. To install the program, click on the second link in the list which ends with “setup.exe”. This will then prompt you with a window that explains what you are about to download and the permissions that are required for this program. Click ok to exit the window, and the download will begin.
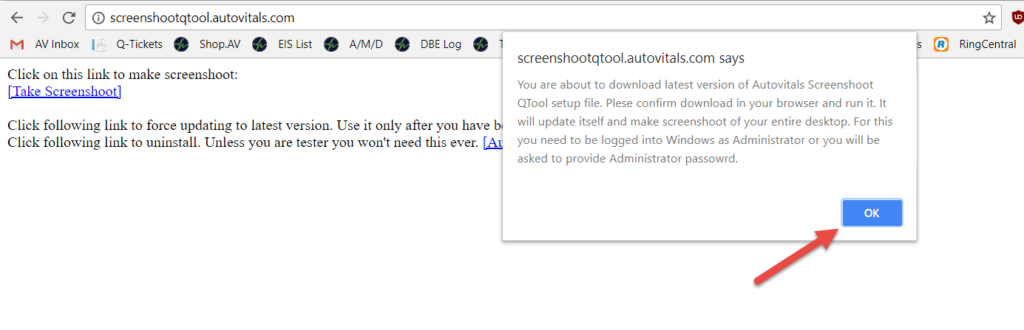
Step 3: Install as administrator
It is IMPORTANT that you install the program as an administrator, instead of just clicking on the program once it finishes downloading. To do this, open up your downloads in chrome by clicking CTRL+J simultaneously.
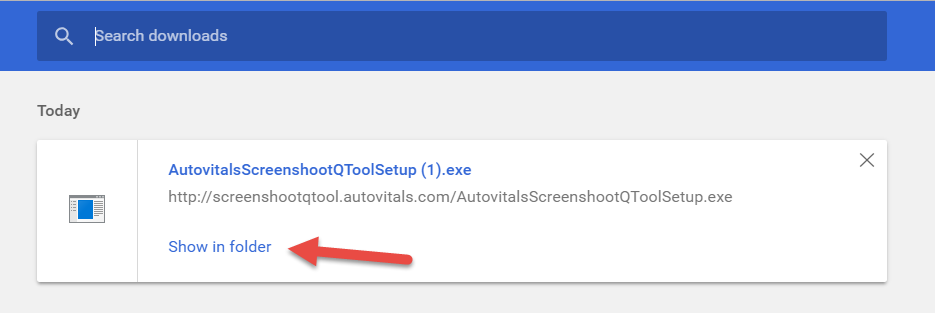
Click the “Show in Folder” button then a downloads window will appear. Right-click on the program and select “Run as Administrator.”
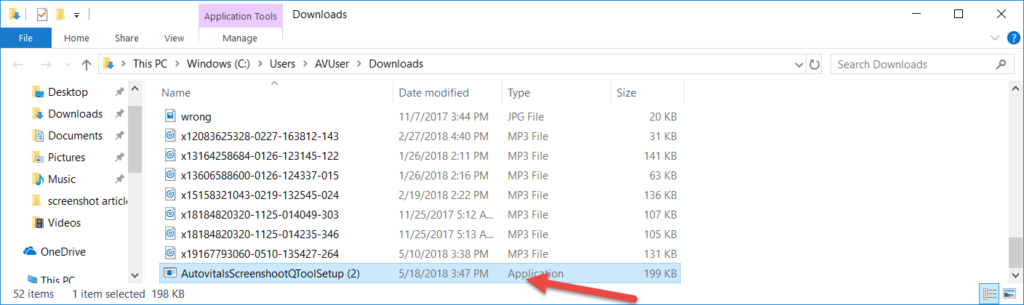
Step 4: Installation Pt. 2
After you run the program as an administrator, the program will install, and you will be prompted to agree to our user agreement. Please read the agreement, then click “I agree.” This will take the first screenshot of your PC. You may then click the Abort/Close window if you are simply installing the tool.
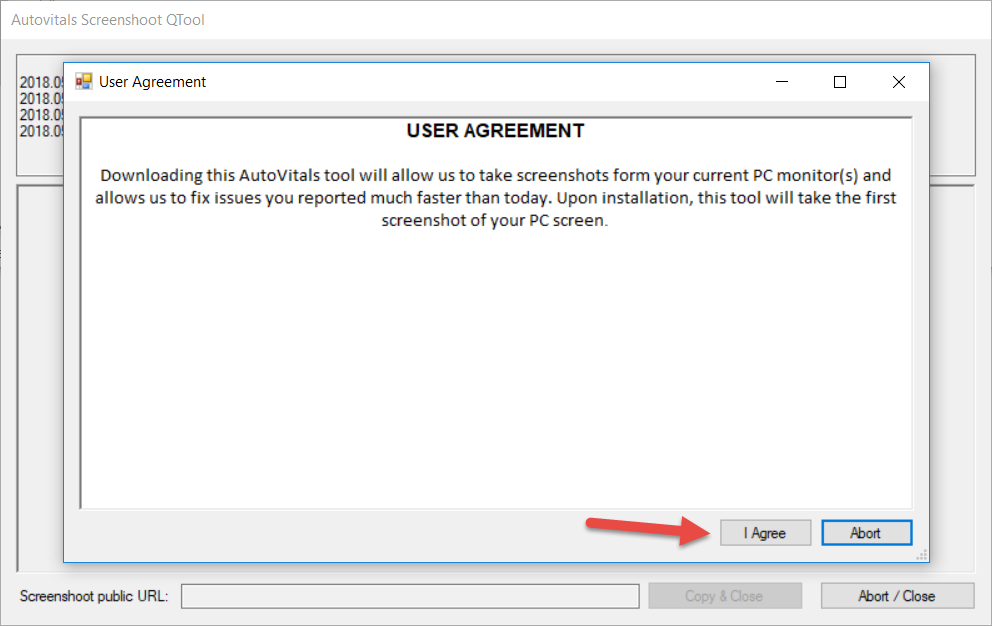
Step 5: Accessing the Screenshot Tool
Installing the screenshot tool will leave a yellow, triangular-shaped icon on your taskbar or in your task tray. Clicking on this icon will take a screenshot of all of the monitors connected to your PC.
For more information about how to use the screenshot tool, please visit this article here:
https://help.autovitals.com/best-practices-screenshot-tool/