Benefits of TVP.X
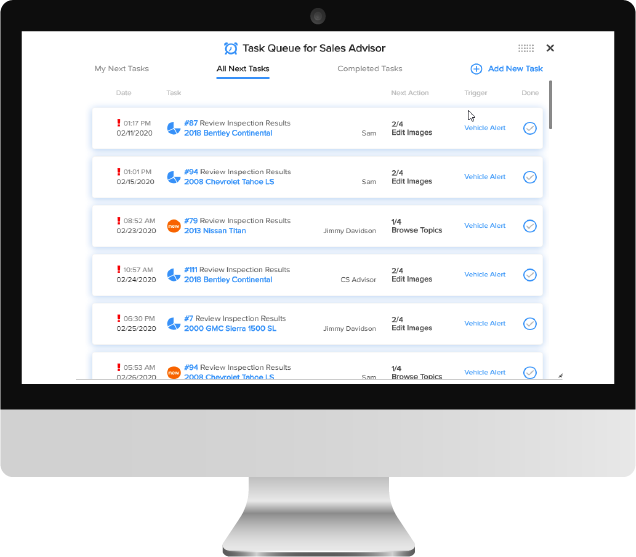
Prepare for the Upgrade
1. Watch the TVP.X Upgrade Training Video
Please watch our training video to ensure you and your shop team is prepared to be upgraded to TVP.X. We encourage you to perform typical actions on the test vehicle in the demo shop including: reviewing an inspection, editing images/notes using the Images/Notes Editor, and sending the inspection to yourself so you can see what the customer sees.
New Features:
Improved Features:
- AutoVitals.X app is now supported on most iPhones and Android phones
2. Review The TVP.X Upgrade Document
The Flipbook PDF explains the key changes to the workflow process. Get familiar with the new automations below. You can download or print the PDF for future reference.
3. Download the autovitals.x app onto your tablets
4. Bookmark tvpx.autovitals.com on all your computers.
Your Service Advisors will now use tvpx.autovitals.com to log in.
Frequently Asked Questions
What is the welcome code and personal code and where can I find them?
All staff members listed in the PoS now have their own personal code to login into either the TVP or technician app. In order to login into the TVP and AutoVitals.X app you will need your welcome code and personal code. These are sent to the implementer’s email address in the confirmation email post-switch.
The codes can also be accessed in My Shop → Inspection → TVPx/tablet login codes

How do I select an image for my converted special markers?
- Select the + icon on any vehicle tile.
- Select Edit marker
- Select the marker you’d like to add an image to
- Click the No Icon image and select an image to replace it with
REPEAT STEPS 3 and 4 for all the markers you need to add images to - Click Save
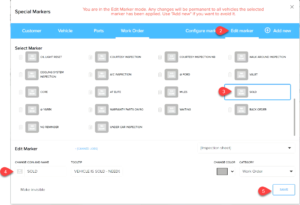
What devices are supported for AutoVitals.X?
The recommended devices are currently the iPad 8th Gen (10.2) & the Samsung Galaxy Tab A (2019, 10.1)
Apple
- For new tablets we recommend iPad 8th Gen. Any tablet sold directly by Apple and running iPad OS 13 and higher is supported.
- Any iPhone running iOS 13 and higher
Android
- For new tablets, we recommend Tab A (SM-510). Any tablet sold directly by Samsung running Android 9 and higher is supported.
- Any phone, by an established brand, running Android OS 9 and higher
How do I save column presets?
Retired Features
After careful consideration, some functionalities have been retired and updated. Please download the PDF below for a full list of retired features and their updates.