Make sure Customers are reminded of their Recommendations/Declined Jobs
A well-defined and implemented Vehicle Pick up Process makes selling jobs easier at the next visit
It is crucial the customer leaves your shop knowing what work is needed next time. AutoVitals CRM will send the right message at the right time to maximize your chances of selling outstanding work. This can only happen if you document and date the work needed in your SMS, so be absolutely sure this is being done at pick-up!

Why should I care about this?
To make sure your customers know what work is needed next!
The reason it is so important to make sure your shop follows this process is to enable AutoVitals to send the correct job information to your customers. The more accurate and personalized recommendations you can make, the more appointments you will get from service reminders.
In addition to the service reminders, your customers will also see these needed jobs in the MyCarVitals mobile app and the online Service Center account. A little bit of time invested up front goes a long way!
Protractor
Protractor
Best Practice: Use deferred jobs
There are no recommendations in Protractor, deferred work is all there is.
Note that the scheduled service reminders in Protractor are not available in AutoVitals’ CRM, since the interface is not made available (yet).
Instead, use the canned job scheduler in AutoVitals’ CRM system.
RO Writer
RO Writer
Best Practice: Use declined jobs and the checklist to document recommended work needed
By using both, you can easily and accurately remind your customers when recommended work is due.
Use Declined Jobs when…
…the job isn’t needed until the next service interval is up. Since there is no field in RO Writer to enter a due date, your declined jobs will be sent to the customer in a service reminder when their service interval is up. If you want those jobs to be sent to the customer at a specified time, use the Checklist instead.
Use the Checklist when…
…the job is needed at a specific time. The Checklist allows you to enter the number of days till the service is due, so AutoVitals will send a repair reminder for the date you specify. Here’s how to use the Checklist:
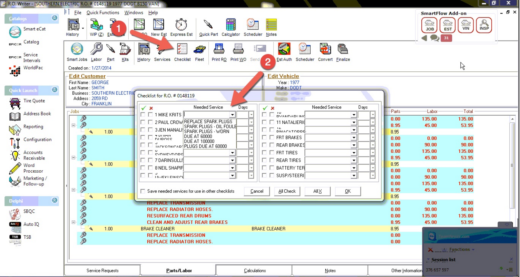
You can also add service recommendations by 1) clicking on the “Service Requests” tab on the bottom, then clicking ‘add request’. This has the same restriction as declined jobs, where a specific date cannot be added, so the jobs will be sent to the customer when the service interval is up.
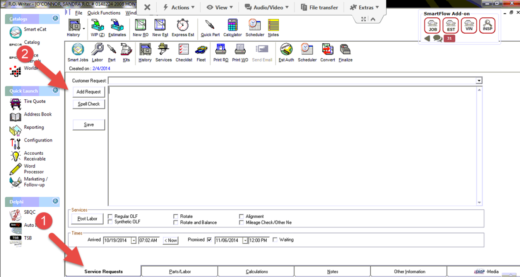
AllData Manage
AllData Manage
In AllData Manage, there is no concept of “declined jobs”. Simply mark the jobs you want the customer to be reminded of at the next visit by following these instructions:
Once on the RO, you will see all jobs that have been recommended. Any checked jobs are approved, and the unchecked jobs are not approved. The unchecked jobs will be turned into recommendations automatically.
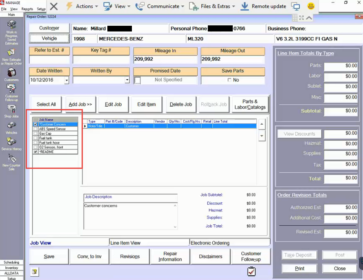
To review all recommendations for that vehicle, click Add Job > then click Recommendation
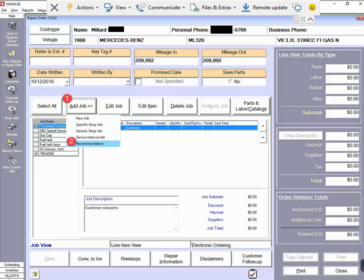
There, you will see all of the recommendations (previously declined jobs) for that vehicle. If you checked these recommendations, they would be added to the work order. Leaving them unchecked means they still need to be done later and will be picked up by AutoVitals.
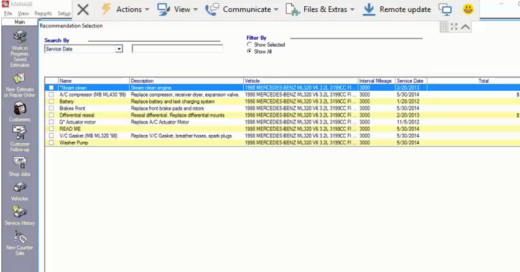
Repair Writer
Repair Writer
In Repair Writer, there are two methods by which the service adviser can add Service Recommendations for AutoVitals to pick up. There is no “declined jobs” concept in Repair Writer, all recommendations for the next visit are known as Service Recommendations in Repair Writer.
Option 1: Look up the Repair Order
1A. By going to the Repair Order List, you can search for the work order and then double-click it
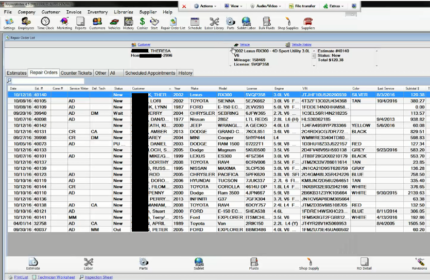
1B. There will be a Service Recommendation box and here you can type in a description of the work the motorist needs at their next visit. Anything typed here will be pulled into AutoVitals and sent as a Recommended job in the motorist’s Service Reminder email. These Service Recommendations are also shown on the estimate and invoice.
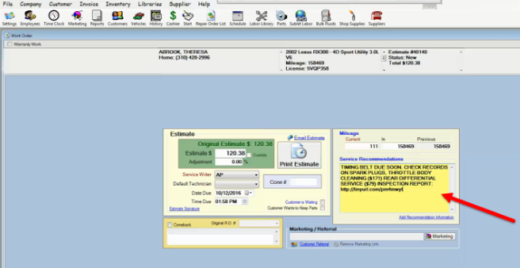
Option 2: Add Service Recommendations when closing the invoice.
2A. Add Service Recommendations through the Finish button when closing out the invoice. Simply click the Finish button
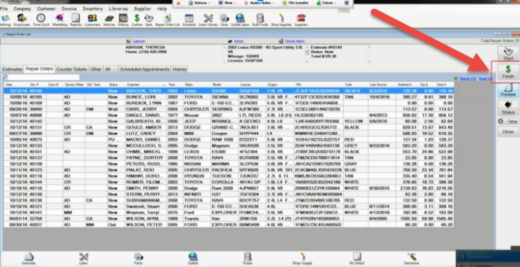
2B. Then, add or edit the Service Recommendations and click the “Add Recommendation Information”
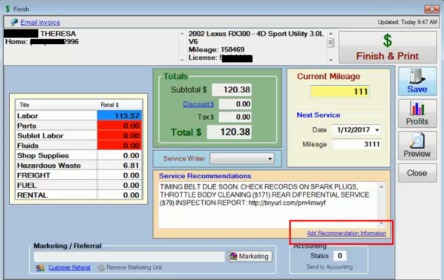
Please also make sure that you are using one of the two options below to separate recommendations. If not, then everything listed in the Recommendations field will be listed as 1 single recommendation, rather than multiple.
- Separate each job by using two asterisks together, “**”. Ex: **Replace Timing Belt**Check brake pads***
- Use a dash with a space on each side of the dash ” – ” Ex: Replace Timing belt – Check brake pads
Using a “**” or ” – ” in between jobs will tell AutoVitals that there are separate recommendations, rather than just 1 long recommendation.
MaxxTraxx
MaxxTraxx
1. Start with the service counter page and double-click on the motorist. This will take you to the Repair Order page.
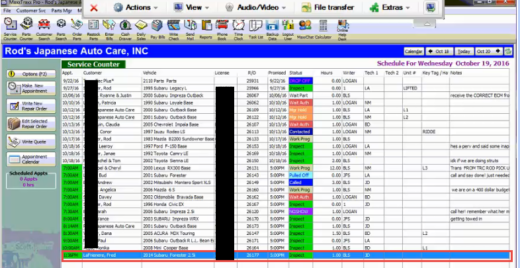
2. Look at the work order and right-click on the job you would like to add as a recommendation, and a menu will come up and select “delete this vehicle problem/request for service”
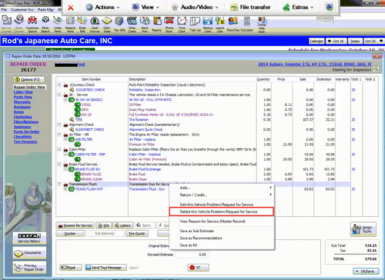
3. A pop-up will come up asking what you want to do with this reason for service, select “Save as a recommended service”
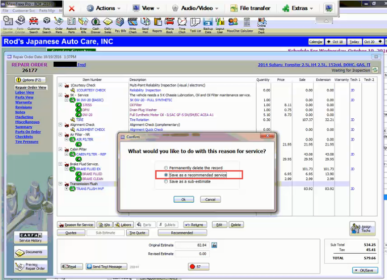
4. Then confirm that that is the recommended service you would like to add
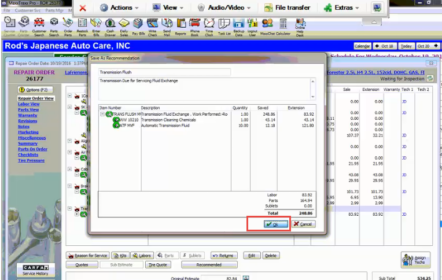
5. Once you click OK, another pop-up will show asking you to choose a due date for your Recommendations. You can choose days, years miles, or a specific ODO when the service is due. AutoVitals will send the service reminder email out based on this date.
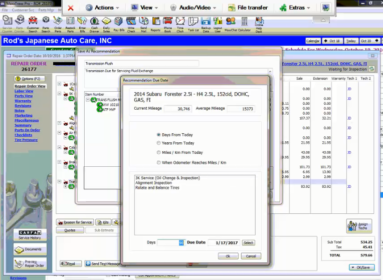
NapaTracs Enterprise
NapaTracs Enterprise
Just like in Napa Tracs Legacy, there are no declined jobs in Napa Tracs Enterprise.
From the Work Order list, click on the name of the customer you would like to add recommendations to.
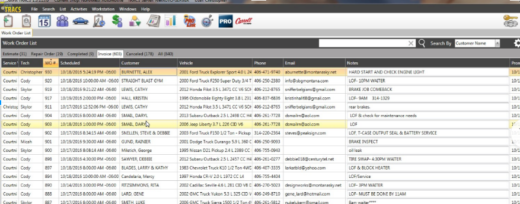
Then, you will see any jobs associated with this work order. Right-click on the name of the job you want to.
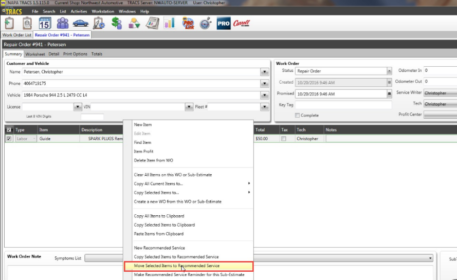
This will take you to the Recommended Service List. If you want to customize the due date of this service, click on the service to edit the Deadline to Perform Service. AutoVitals will send out the service reminder email according to this date.
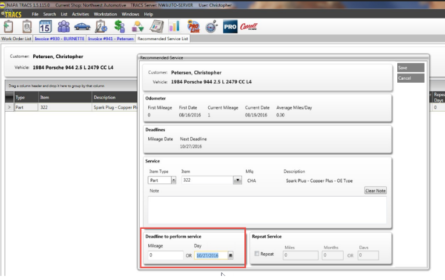
NapaTracs Legacy
NapaTracs Legacy
In NAPA Tracs, there are two ways to add a job to the list of recommendations for that vehicle. The first way is to add it from the open RO or Sub-Estimate. The Service Advisor should first open the repair order or Sub-Estimate, then right-click on the job in the list of jobs. Then, select “Move Items to Recommended Service”:
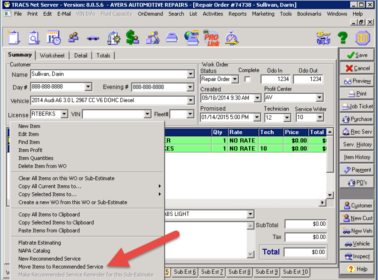
Then (1) Click on the job and make sure it is highlighted in the list, and (2) click “move”:
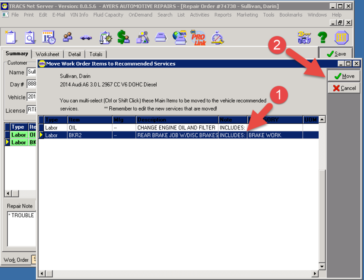
The second way to add to the list of recommendations is by opening the vehicle, going to the list of recommendations (shown below), and adding a new job, part, or note.
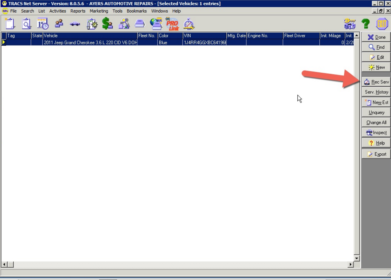
VAST
VAST
VAST only has declined jobs, there is no way to add a recommended service.
Simply click the job you want to decline from the work order, then hit the Decline button.
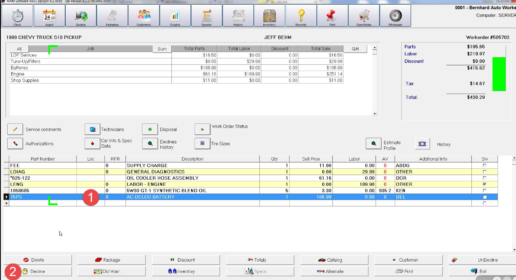
Winworks
Winworks
In WinWorks, the Service Advisor should open the Work Order, then click on “Recommendations”. This will open a pop-up window where he or she can ‘recommend’ the declined job:
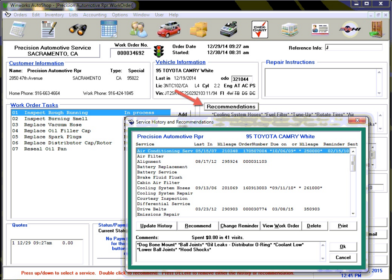
Please also make sure that you are using one of the two options below to separate recommendations. If not, then everything listed in the Recommendations field will be listed as 1 single recommendation, rather than multiple.
- Separate each job by using two asterisks together, “**”. Ex: **Replace Timing Belt**Check brake pads***
- Use a dash with a space on each side of the dash ” – ” Ex: Replace Timing belt – Check brake pads
Using a “**” or ” – ” in between jobs will tell AutoVitals that there are separate recommendations, rather than just 1 long recommendation.
Pace/YES
YES/Pace
In YES, select the applicable vehicle from your list of Pending Service Orders and view the “Estimate Billing Detail”. Then right-click the job that was declined and should be made into a recommended service:
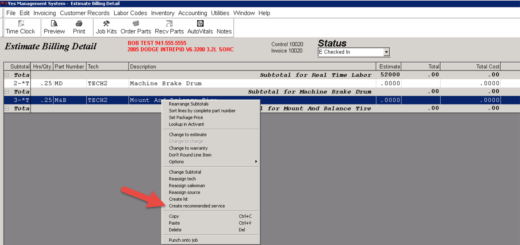
A pop-up will appear to create the recommended service. Confirm the information, then click ‘save’:
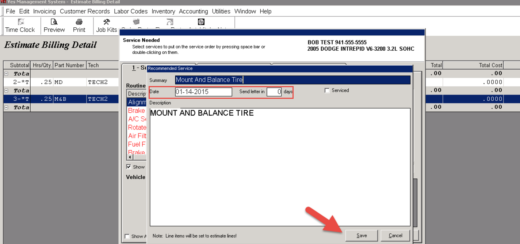
Mitchell
Mitchell
In Mitchell, the Service Advisor should open the RO, then click the “Vehicle” tab and “add” the declined job as a recommendation, as shown here:

Please also make sure that you are using one of the two options below to separate recommendations. If not, then everything listed in the Recommendations field will be listed as 1 single recommendation, rather than multiple.
- Separate each job by using two asterisks together, “**”. Ex: **Replace Timing Belt**Check brake pads***
- Use a dash with a space on each side of the dash ” – ” Ex: Replace Timing belt – Check brake pads
Using a “**” or ” – ” in between jobs will tell AutoVitals that there are separate recommendations, rather than just 1 long recommendation.
Lankar
Lankar
Once you have estimated the recommended jobs on the work order, simply double-click in the Skip box to mark the jobs as declined.
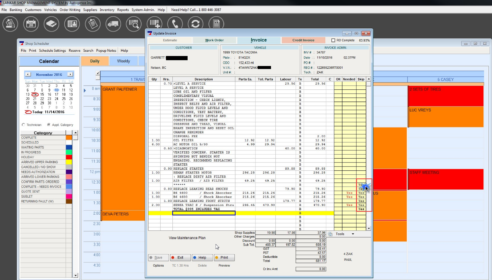
AutoFluent
TABS/AutoFluent
The best practice for AutoFluent is to always build the service needed on the work order if it’s a job you recommend for today. If the customer then declines it, follow the steps below to document this for the next visit. If the recommendation is needed in the future and the customer should be reminded of it, create a new recommendation as shown below. ALWAYS add the due date when the service is needed so the motorist is reminded at the right time. Otherwise, the reminder will only be sent when the vehicle service interval is up.
Here’s how to decline a job from the work order:
1. Highlight the job and all associated labor lines with that job
2. Hit the Copy button
3. Click Recommended Services
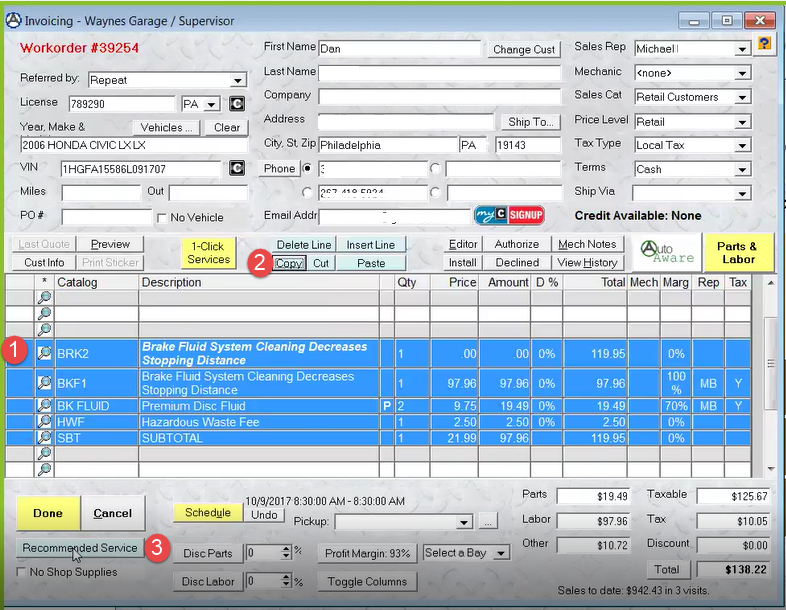
4. Once on Recommended Services, hit Paste
5. Enter a Title for the recommendation and enter a Date to be Done
6. Click Done > Save. This will take you back to the Work Order
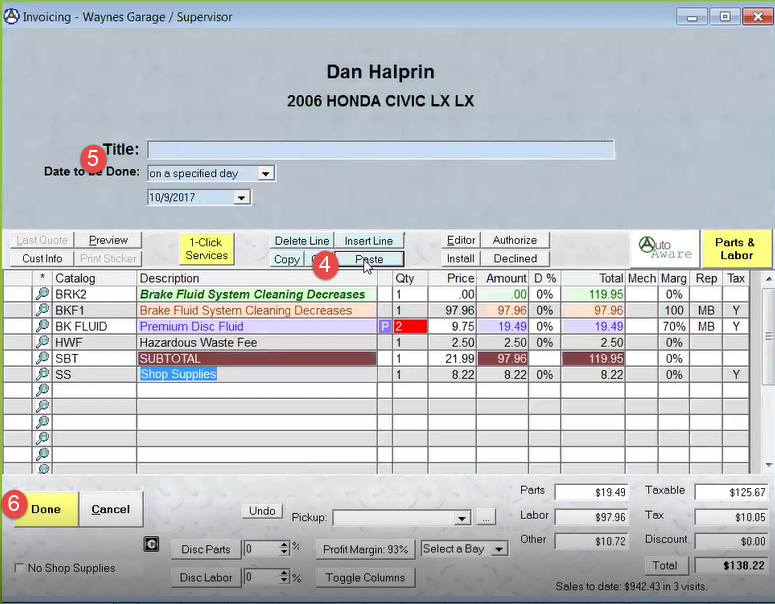
7. Highlight all associated job lines on the work order, then hit Declined so they are removed from the work order
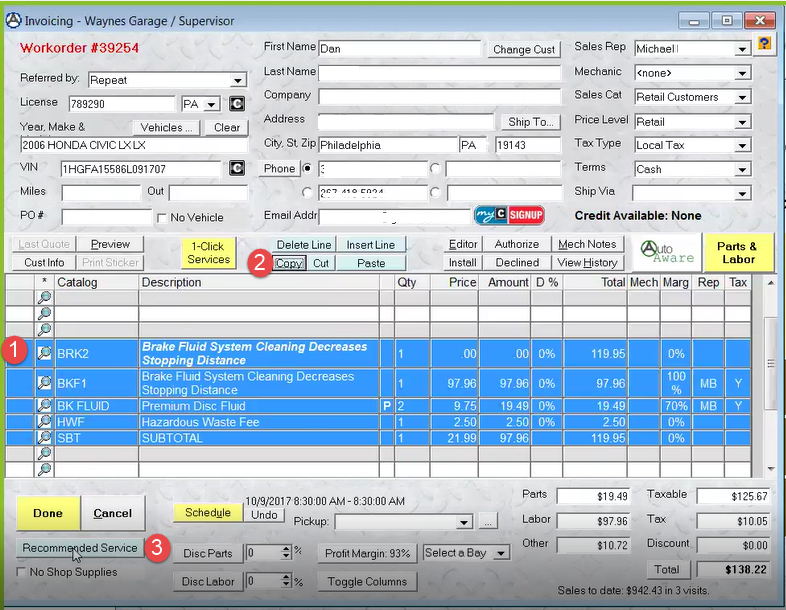
Here’s how to add a recommended service:
- Click the Recommended Services button from the Work Order
- Add New Service. This will allow you to create a new recommended job and add a due date, exactly like it was done when the job was declined from the work order.
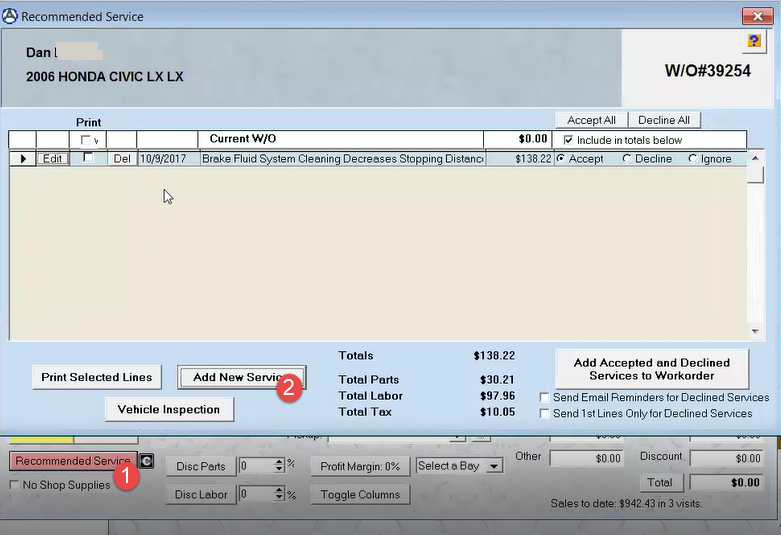
Mitchell 1 and NAPA TRACS have the ability to manage sub-estimates and the AutoVitals Retention program, once configured, can use the content as recommendations.
Please contact your product advisor to activate the feature so you will be able to add any or all sub-estimates as recommendations in the service reminder.
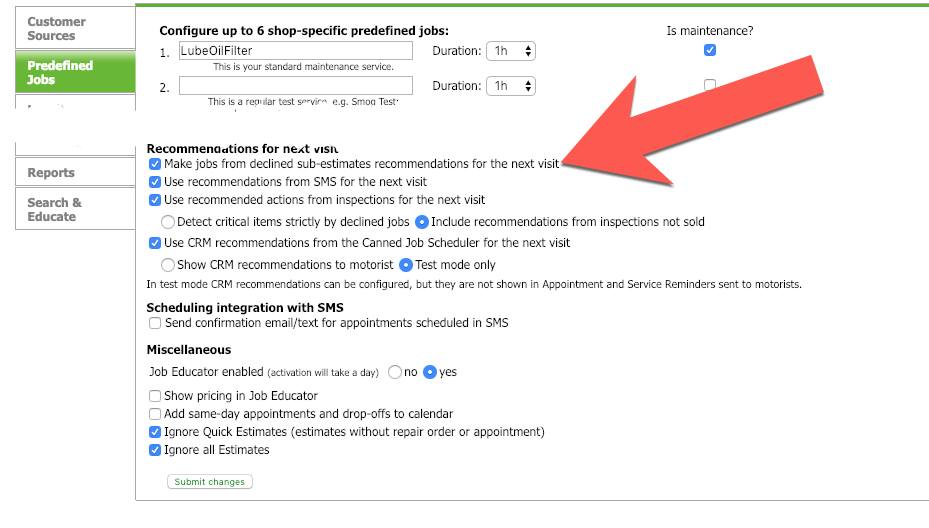
- Implement the Customer Pick up Script. This will make your Pickup experience complete for each motorist.
- Before the invoice is posted, document in your SMS which jobs are needed at the next visit with a due date. The instructions for each POS can be found above. **PLEASE NOTE** Changes made to recommendations and declined jobs in your POS AFTER the invoice has closed will not be detected by AutoVitals. The reason for this is that the service adviser needs to follow the best practice of telling the customer what work is needed next at Pick Up. If the service adviser changes this info after the fact in the POS, the jobs listed in the service reminder will not match what the service adviser said at Pick Up.
By documenting in your SMS declined jobs and recommended work, your customers will get a consistent, timely reminder of needed work at key touchpoints, including:
- Right after the visit, in the Thank you Email
- When logging into their personal Vehicle Service Center
- In their Service Reminder email when the service comes due
- In a call campaign, you can easily remind them of the needed work
This will lead to customers having more confidence in your recommendations and more recommended work being sold.