Design and Manage Mobile Campaigns!
This campaign designer and manager has been created with a busy shop owner in mind. Right from the start, we have created templates for your shop for best and lost customer campaigns, which are the most effective campaigns of all.
Click on the link for the campaign manager on your Dashboard (Retention, SmartFlow X, The Digital Shop Lite&Pro) and create impactful mobile campaigns like the one featured below.
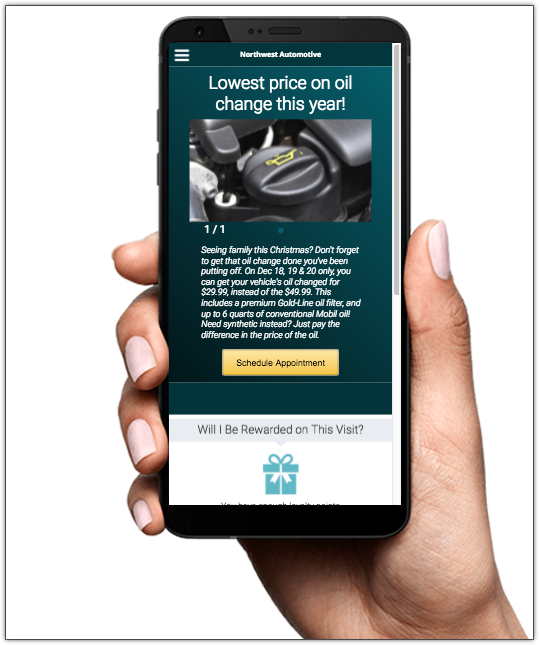
Define Who Receives the Campaign
Define Who Receives the Campaign
Once you opened the campaign designer and manager, click “New Campaign”
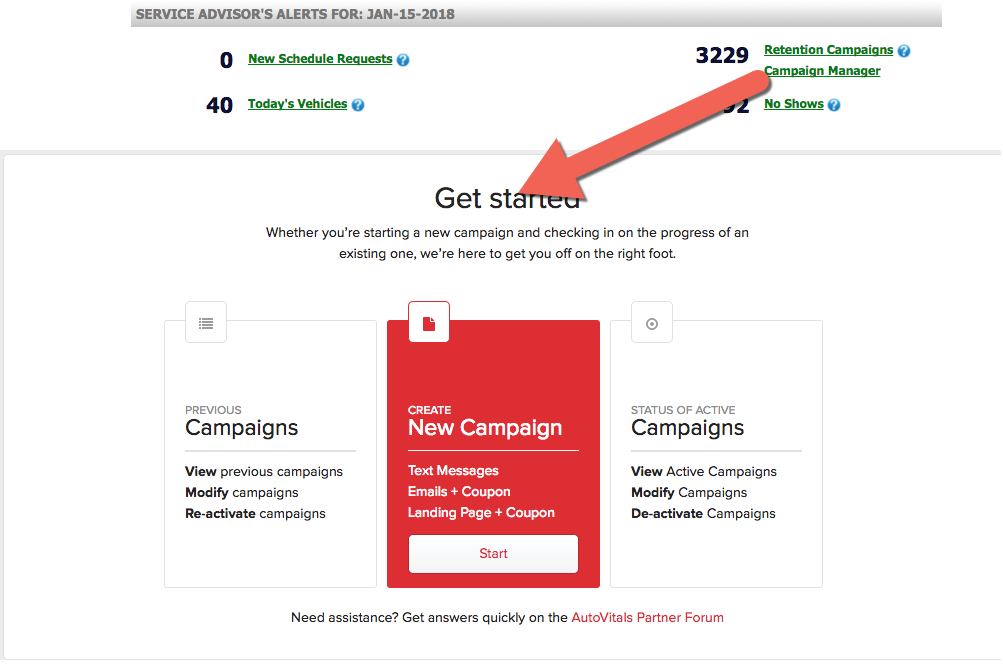
In the picture below, we show you how to create a new campaign audience, please follow the steps outlined here. It will show you the power of the campaign designer and manager. Later you can try a lost customer or a new (first-time) customer campaign.
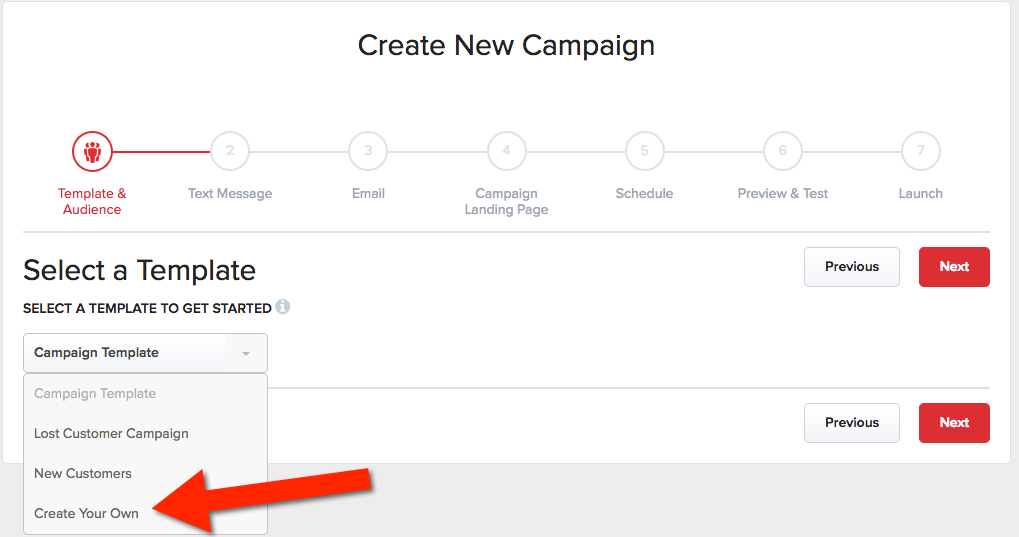
First, define the time window of visits to your shop and use any of the available filters. The image below shows all customers within one month, who has spent more than $200 in that time frame. In order to show you exactly how the campaign will look, we select the first customer on the list of matched filter criteria (here Annabell Tribble) and her vehicle(s). The 2000 Honda Accord will now be used for all previews in the campaign designer.
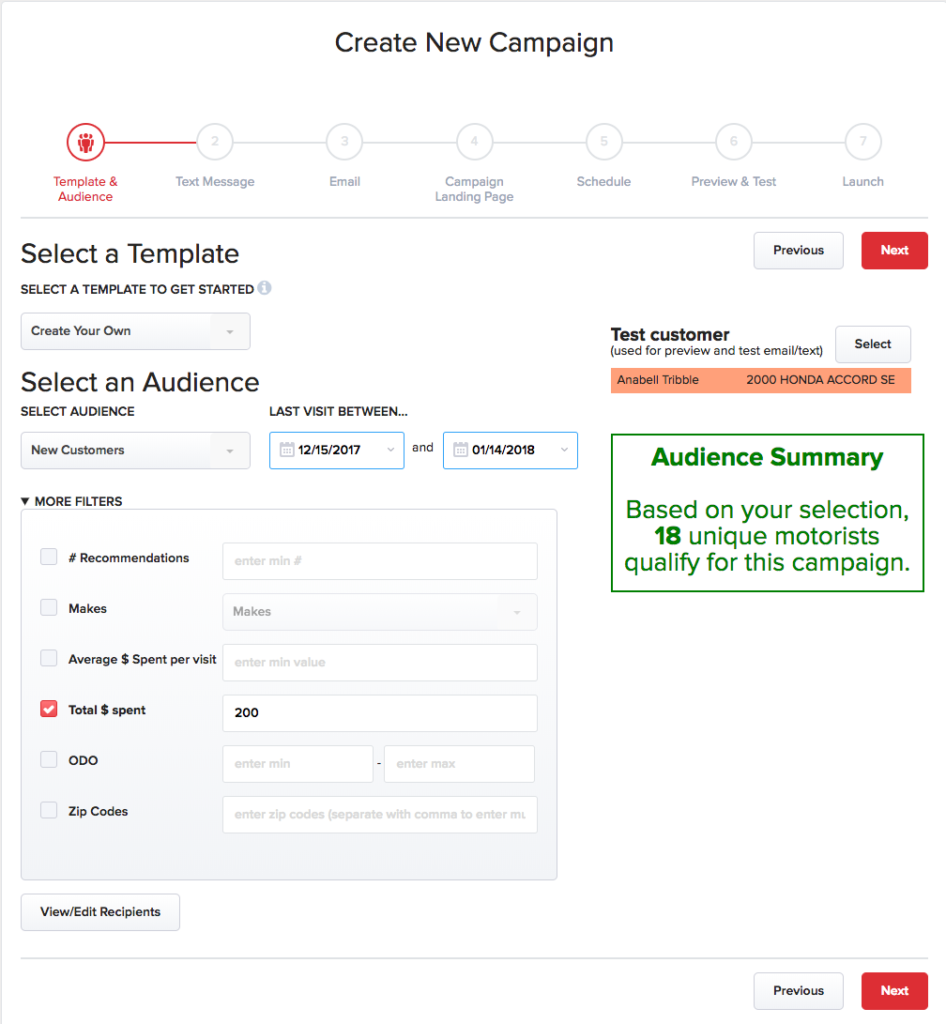
The recipients are defined now, let’s define the campaign content now.
Define Content for Text, Email, and Mobile Web Page Content
Define Content for Text, Email, and Mobile Web Page Content
Once the recipients are defined, you will now decide whether you want to activate a text campaign (silly not to). You will see in real-time how your content appears in the preview on the right, exactly as your customers will see it. In addition, you can use placeholders for Year, Make, Model, and the name of the customer, and for test purposes, Anabell’s data will show up (1). Be aware that there is no need to add your shop name, the campaign designer does it automatically.
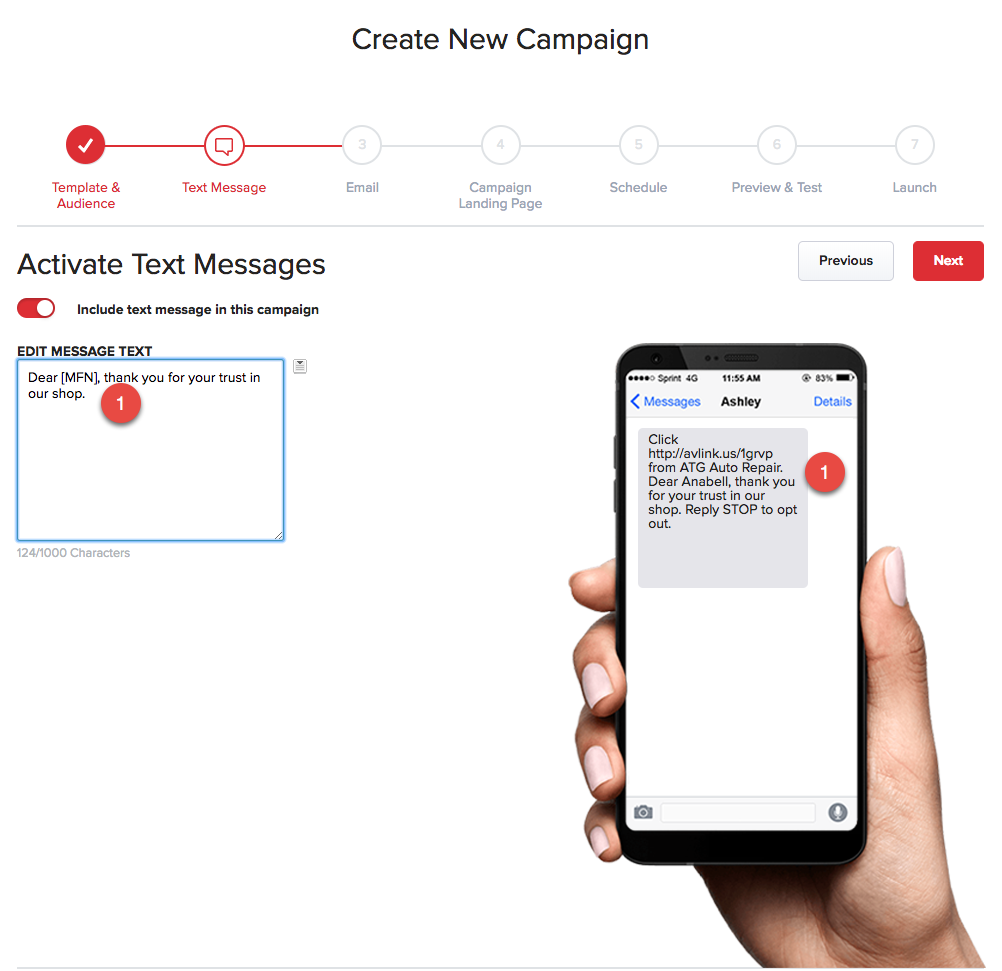
Once the Text campaign is defined, you activate the email campaign (if needed). As in the text designer, you can see the preview upon pressing the ‘Update’ button. You can add or remove the vehicle information (here removed). You can define the primary coupon and decide whether it is already shown in the email campaign or only on the web page.
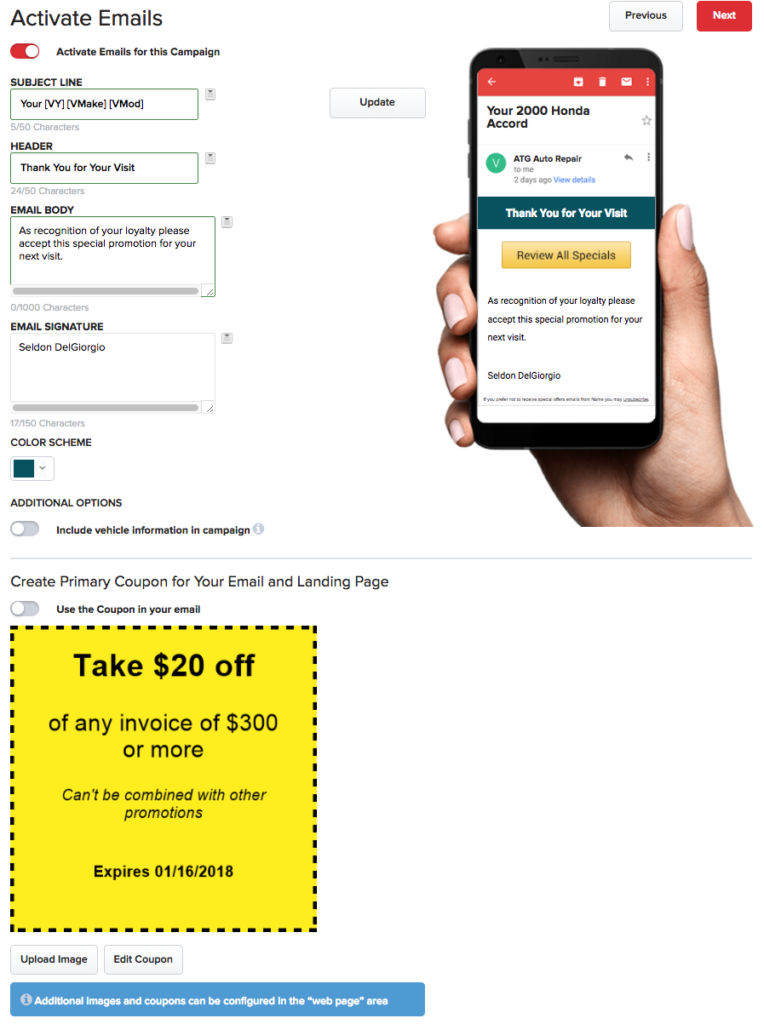
Building a coupon is easy. Upload your own image or press the ‘Edit Coupon’. Define the coupon contents and color scheme.
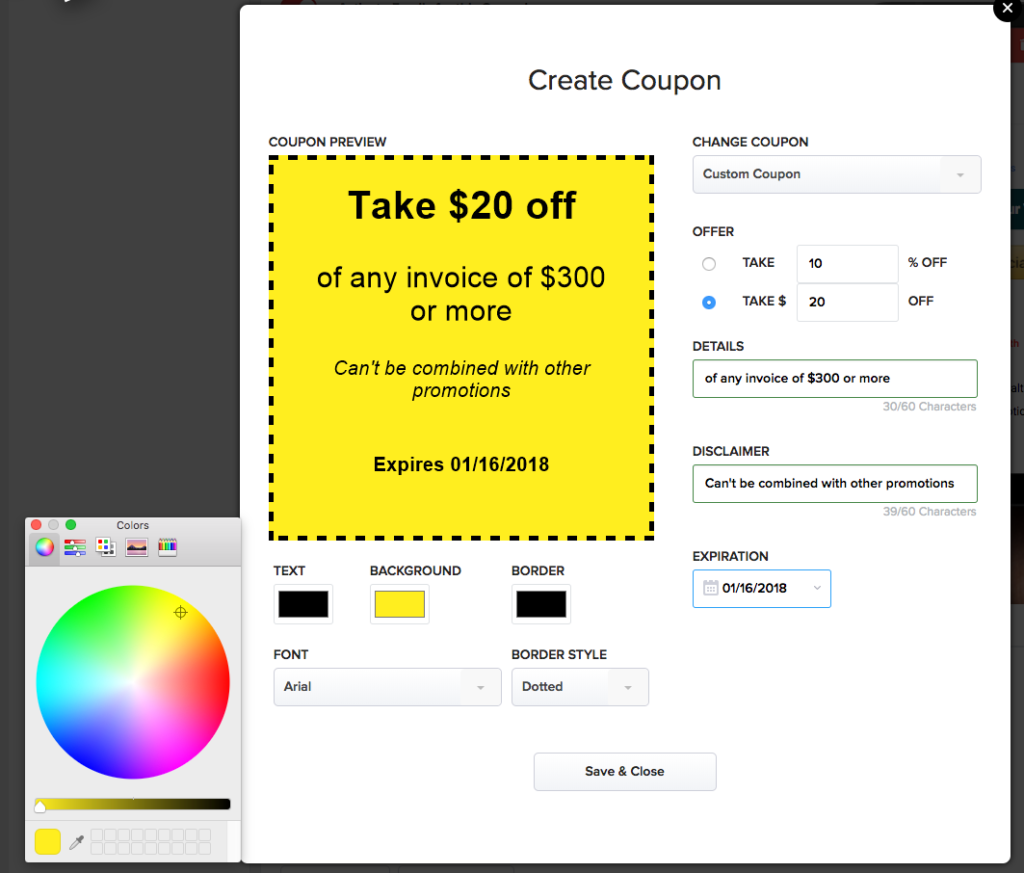
Last but not least, design the Mobile Web Page. You will most likely use the coupon, but you can add up to two more images to it. Your Campaign contents have been defined.
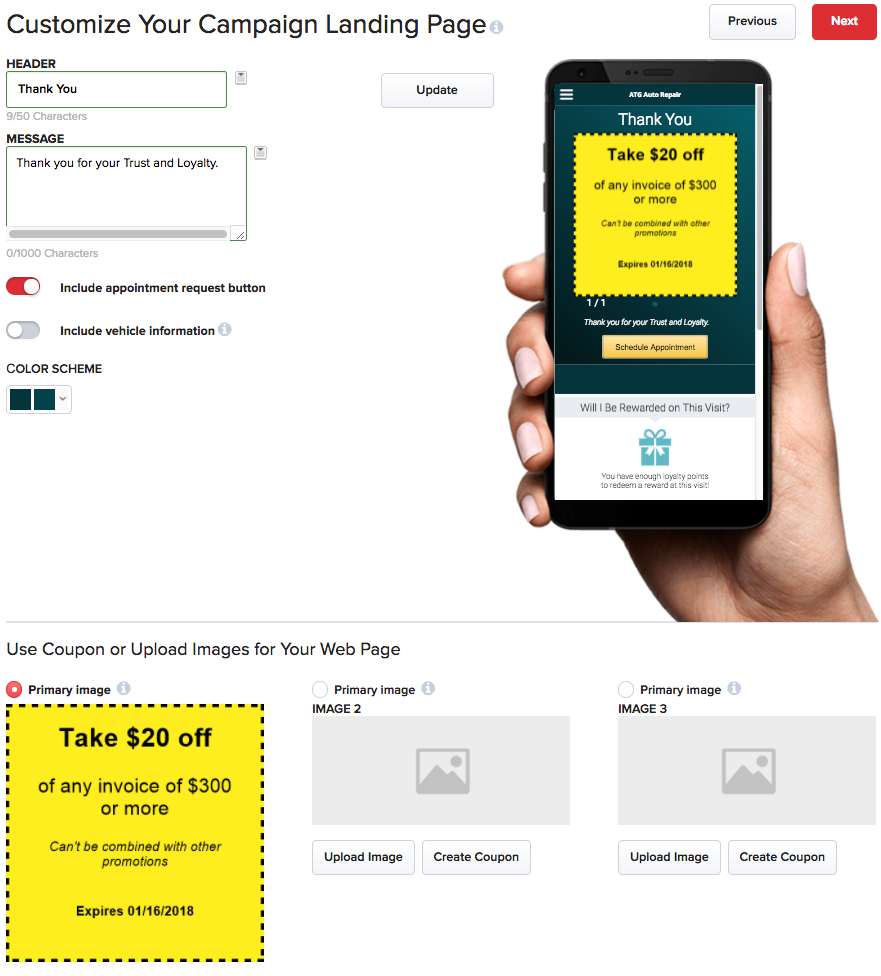
Now let’s give it a name, save it for future reuse, and decide whether it is sent once or repeatedly. You are always guided through all steps (at the top of the campaign designer and manager page and before launch preview and test all campaigns with your own email address and phone number. Happy campaigning!
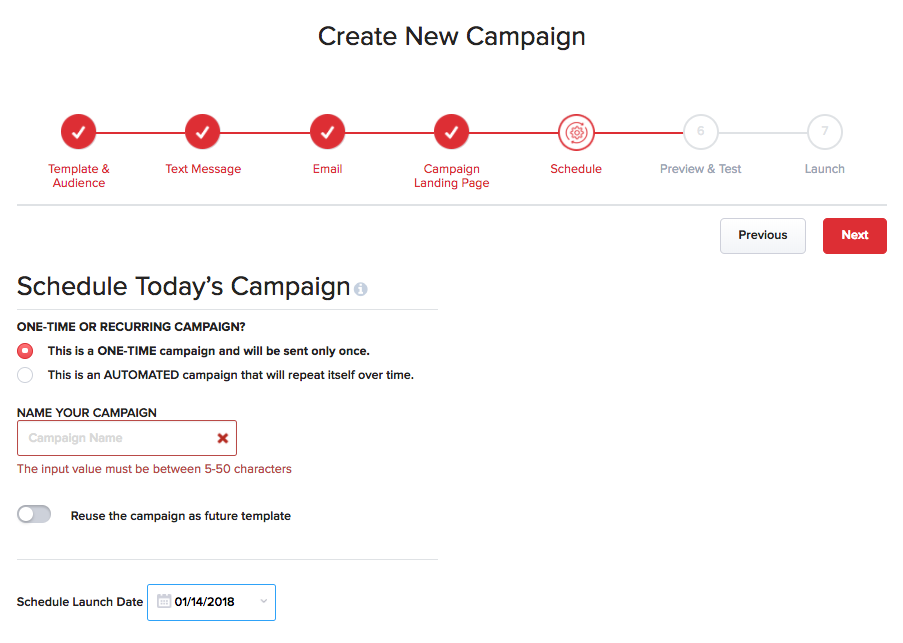
Campaign Results
On the left, select previous campaigns and use one of the filters to find the campaign quickly you are interested in.
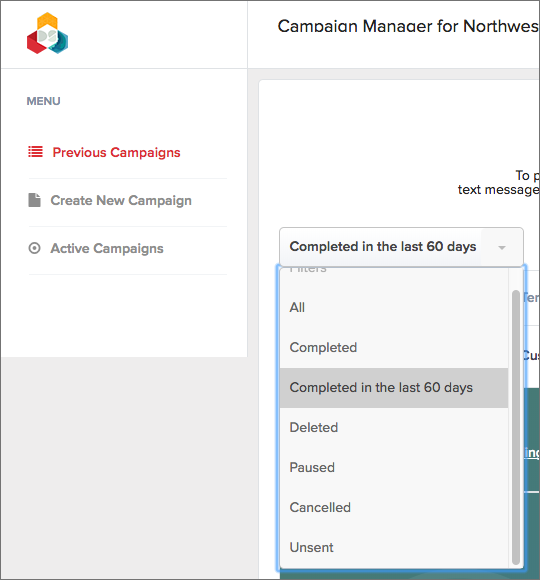
Then click on the campaign to see the detailed results, including additional sorting help. The image below shows a text-only campaign.
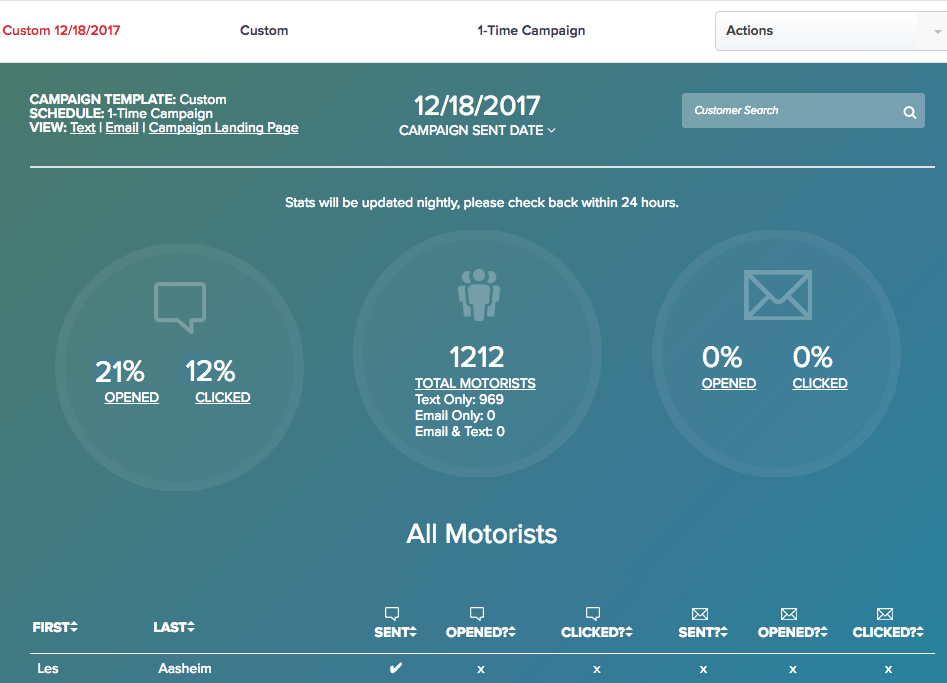
Export Campaign Audience
Campaign Export
Often the export of a specific audience for mail or call campaigns is very useful. Another scenario is to find out who in particular received the campaign and run a call campaign. Introducing the Campaign Export: download the audience for already sent-out campaigns or for campaigns you are creating just for the export by pressing the export button.
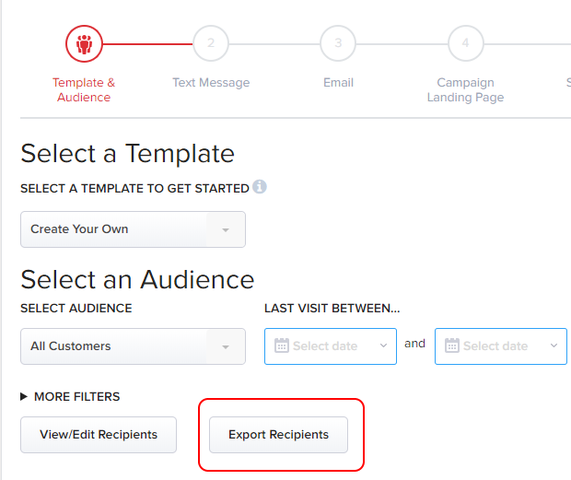
The export then allows you to select what information should be exported and whether recipients with email addresses on file should be exported as well.
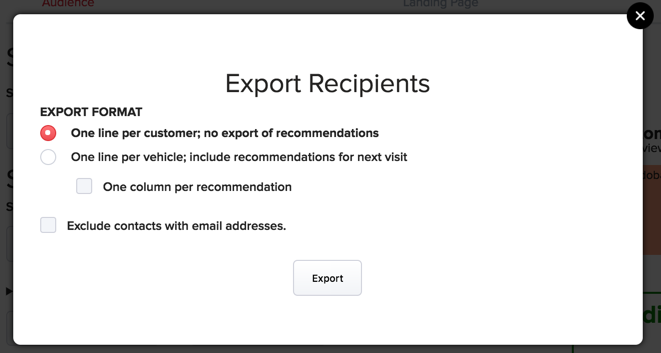
Currently, the focus is biased toward email campaigns, and you spend a lot of effort making sure the text fits on the mobile screen. These days are over. The mobile web page approach allows for the highest effectiveness.
Repeated campaigns automatically adjust the criteria as time goes by. Here are a few examples:
- If a first-time customer campaign is configured as a repeat campaign, let’s say for a time window of 4 weeks, being run every week, all recipients who made an appointment will not be contacted the next time the campaign runs.
- The time window will adjust automatically as time goes by. Let’s say you run a campaign for all visitors of the last 6 months every month, then every campaign moves forward by one month. After 6 months, none of the original recipients will be part of the target audience anymore unless they had another visit to the shop”
AutoVitals will be conducting deep-dive webinars on topics like the Campaign Designer and Manager. Join The Digital Shop Talk for more details.