How do you keep customers coming back?
Follow up to Thank Customers and Address Concerns
When a customer leaves the visit and drives away, it is important to make sure that is not the last time they think about your shop. By routinely making follow-up calls after the visit to thank the customer and catch any issues or concerns customers have, you further set yourself apart from other shops. This is particularly important with first-time customers.
Where can I find the Call Campaigns?
To access call campaigns, navigate to the Dashboard. Then click Retention Campaigns
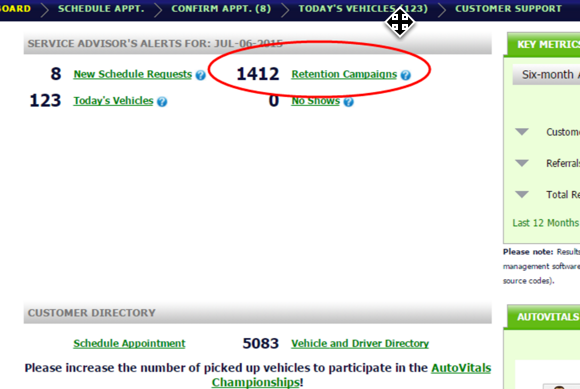
What list should I use?
For Follow-Up Calls, use the lists under the “Follow-Up Calls” section. The first list in Following Up gives you the option to view customers filtered by the number of days since their visit as well as the dollar amount spent. This makes it quick and easy to follow up with either everyone or customers with high invoice values.
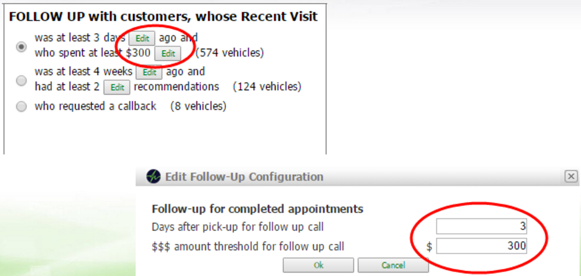
The second list in the Follow-Up Calls box allows you to follow up based on recommendations. You can edit the number of weeks since the last visit and the number of recommendations, so you can quickly follow up with your customers about their recommendations.
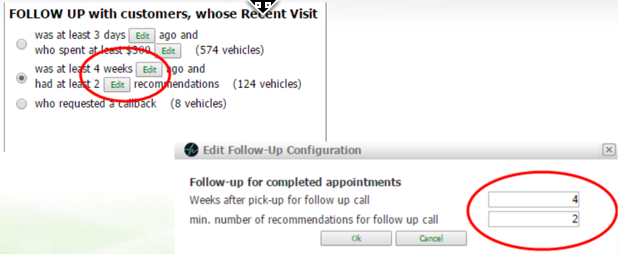
The last list in the follow-up section is ‘who requested a call back’. These customers end up on this list because you marked them off as requesting a call back from the Next Appointment button on the TVP tile. You can read more about this and how customers end up on this list in this post (check out the “Scheduling a Call” tab).
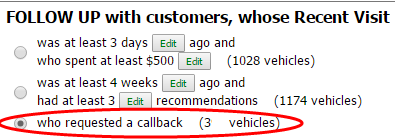
Due Date, Notes, Recall Info
Now that you have your list selected, let’s move from left to right on the list to explain what the icons mean and what you can do with them.
All the way on the left, we see the due date for when the customer is due. Since the customer is not due yet, you will likely not need this information on the call. If you find that you need to edit the due date or service interval, you can do so by pressing the Edit button next to the date highlighted below.
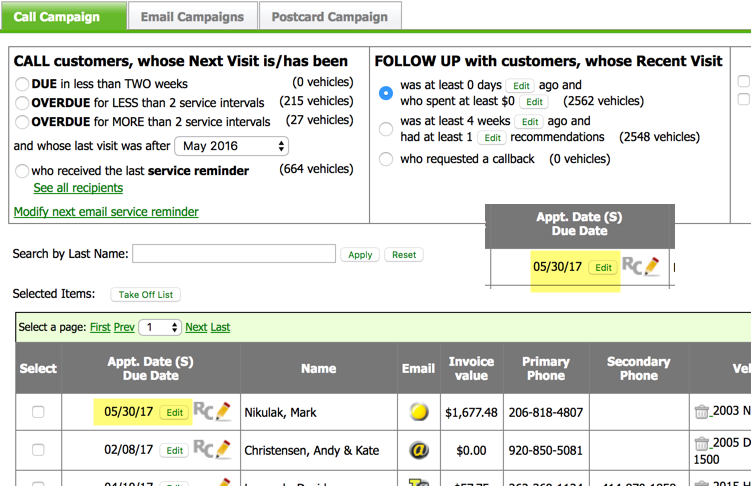
Recall Icon
A blank space means there have been no recalls for this vehicle. A grey RC means a recall was issued over 1 year ago, and a red RC means there has been a recall in the last year. Mentioning recall information always gets a motorist’s attention and is useful to know when calling the customer.
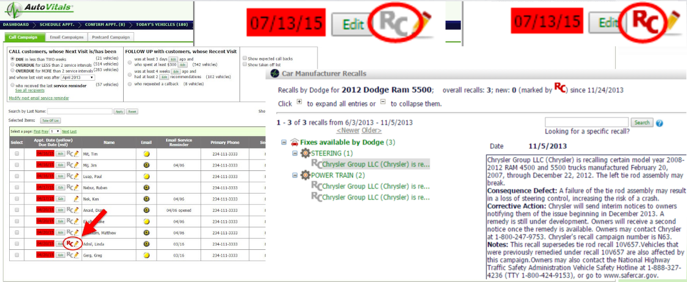
Customer Interaction Note
If you would like to enter a note about the customer, click on the pencil icon.
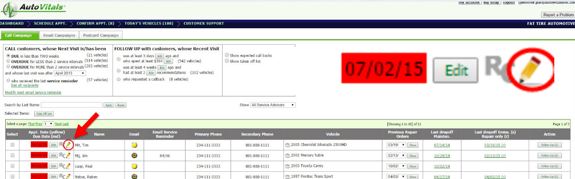
Once the note has been added, the pencil icon changes to a notepad so all staff can see there’s a note. Customer Interaction Notes can be associated with a customer or a customer’s vehicle. Customers will never see these notes, they are private to your shop.
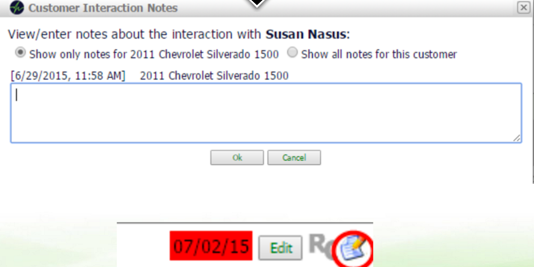
Customer Communication Icon
Communication Icon
In the Email column, you have a customer communication icon that shows the available avenues of communication with that customer. To edit a customer’s email and text message settings, simply click on the icon. This will pop up a screen where you can enter or edit an email, manage their customer account, as well as enroll customers for text messages.
![]()
You will notice that different customers have different icons under the email column. Each signifies the customer’s communication settings.
![]() A blank yellow circle means no emails or text messages.
A blank yellow circle means no emails or text messages.
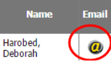 Any yellow @ sign means the account has not been activated. A solid yellow @ sign means the account invitation email has been sent.
Any yellow @ sign means the account has not been activated. A solid yellow @ sign means the account invitation email has been sent.
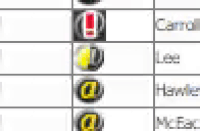 If the yellow @ sign is spinning, the account invitation has not been sent.
If the yellow @ sign is spinning, the account invitation has not been sent.
![]() The solid grey @ sign means the account setup has been completed.
The solid grey @ sign means the account setup has been completed.
![]() A red “X” through a Blank Yellow Circle means the customer has been marked for “No Marketing”.
A red “X” through a Blank Yellow Circle means the customer has been marked for “No Marketing”.
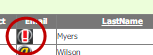 A red exclamation point over an @ sign means an email sent to this address did not go through.
A red exclamation point over an @ sign means an email sent to this address did not go through.
![]() The T icon means the customer also has Text Messages set up.
The T icon means the customer also has Text Messages set up.
Previous Repair Order
In “Previous Repair Orders”, we see the last drop-off maintenance, and last repair or emissions-only visit. You can view previous ROs should the customer have questions about their past visits. Click Show to see jobs done, date, invoice value, inspection results, and more.
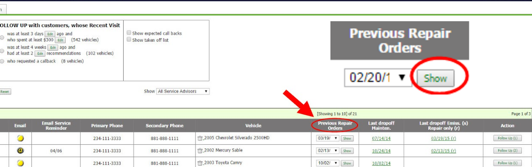
Once you click Show, you will see the following info
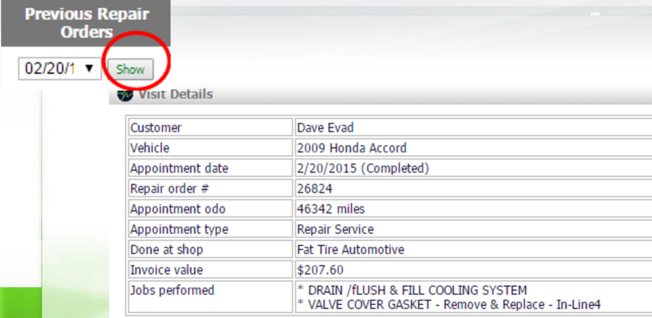
Action: What happened on the call?
Here, in “Action”, is where you will record the results of the call. The number you see next to follow-up is the number of recommendations. This can be used to prioritize calling customers who have the most recommendations. Click on “Follow Up” to open the pop-up.
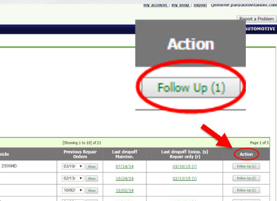
Let’s review the pop-up when you click “Action”:
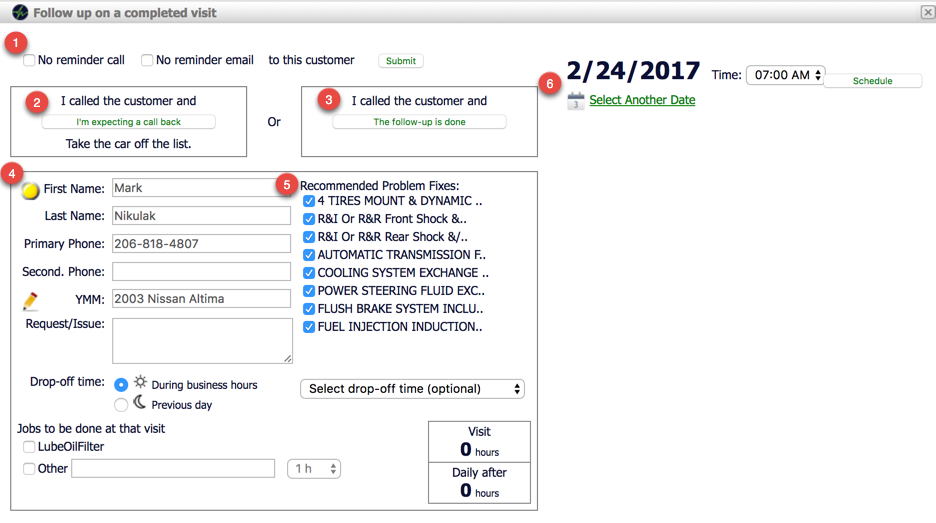
- If the customer does not want to be called and/or emailed anymore, just note it here and hit Submit.
- When leaving a voicemail, click ‘I am expecting a call back’. This will remove them from the list so you don’t keep calling but you can still find the customer on the Expected Call Back List.
- If you finish the follow-up, note it here. This will also remove the customer from the list.
- Here you can view and edit customer info for scheduling an appointment. You will notice the email icon is here so you can edit the email as well. You can also click the pencil to leave a note.
- Recommendations for the next visit are listed here. You do not need to mention these unless the customer asks.
- Schedule an appointment. This will send an appointment confirmation to the customer and show the appointment on your shop’s Google Calendar.
Script for Follow Up Calls
Here is our suggestion for a script to use when making these follow-up calls to thank your customers:
Greeting: “Hi _______, this is ________ from _________. Just calling to see how things are going with your _________ since you brought it in on _________.”
If Recalls are Pending: “I also like to make you aware of potential recalls, which might affect your vehicle. Do you have a minute to make sure your _______ is taken care of?”
Positive Response “All Good” or “Yup, everything’s taken care of!”: “Awesome! Thank you so much for your trust in us _________. We look forward to serving you again!“
Problem “that noise is still happening” or “my check engine light came back on!”: “Oh, I’m sorry to hear that! I will have _______ call you within 10 minutes to go over this with you. Does that work? Ok great. _______will be calling you shortly!Thanks again!”
Wants to schedule more work: “No problem! We can certainly get that scheduled for you. I have ______morning or _______afternoon available. Which would work best?”
Farewell: ” Ok_____, if that’s everything I can help you with for now, have a great day! We appreciate your business!”
Without an easy way to quickly see who your recent customers were and pertinent details about their visit, it becomes very time-consuming and cumbersome to make follow-up calls. This is enough to deter most shops from making the calls.
Designate one person (or more depending on the size of your shop) to routinely make these follow-up calls on a defined, regular schedule. Train this designated person by role-playing through different scenarios of how customers may respond. If time or manpower constraints prevent you from being able to call all customers, prioritize new customers first.
Keep in mind these calls are meant to be quick, customer service calls and, unless asked by the customer, you should not be mentioning future work or try to schedule an appointment.