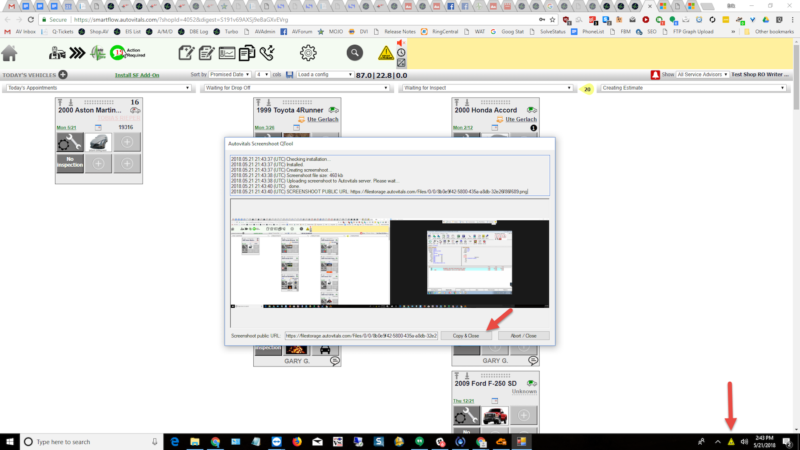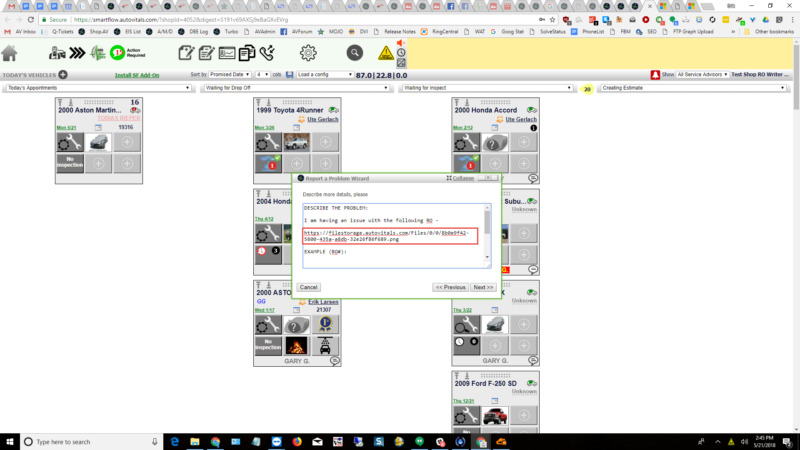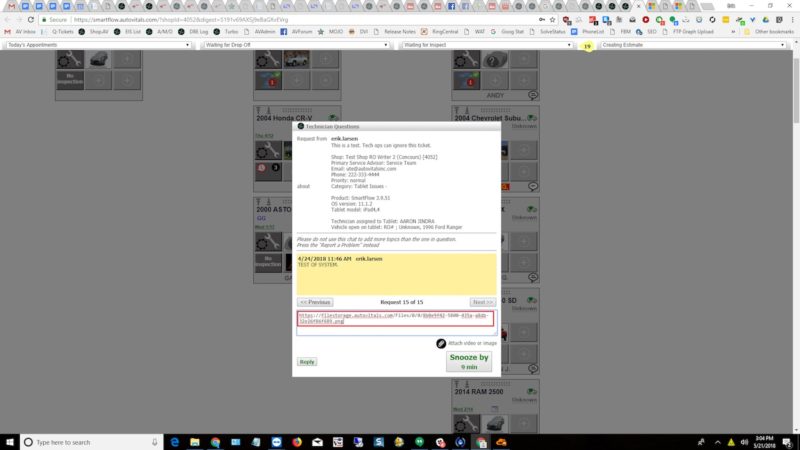Initial – Install the Screenshot Tool.
If you have not already installed the screenshot tool on your PC, please follow the instructions in this article: https://help.autovitals.com/how-to-install-the-screenshot-tool/
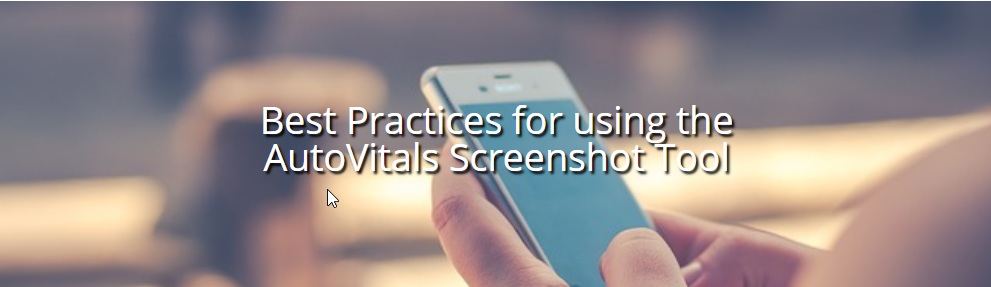
Step 1: Arrange your Desktop
The Screenshot Tool takes a photo of all of the screens that are open on your PC. We want to be able to see what you are seeing and we can do this if you have your TVP and PoS open and visible on your screen. If you have two screens, your PoS should be visible on one screen and your Web Portal on the other. Please have your example RO open and visible in your PoS and the problem/discrepancy you are seeing on your web portal on the other.
Step 2: Click the Yellow Triangle to capture.
Click on the yellow triangle icon and your screens will be captured. Our program will then open a window with a preview of the screenshot you captured.
In this example, we see a screenshot of a PoS (RO Writer) on the right, and the TVP on the left.
Upon seeing this preview, click COPY & CLOSE. The screenshot will then be added to your system’s clipboard.
NOTE: Do NOT copy (CTRL-C, or highlight> right click> copy) anything else after you have clicked Copy & Close, as this will overwrite the link that has been copied to your clipboard. You may resume copying other materials on your system once you have pasted (CTRL-V, or right-click> paste) this ticket into the description of a new ticket.
Step 3 – Paste the Link into a ticket.
Next, you can either paste the link you just copied into a new ticket (if you are starting a report of a problem) or you can paste it as a response into an existing ticket.
For a new ticket, please paste the link into the DESCRIBE THE PROBLEM section of the ticket:
Please then fill out the rest of the ticket, keeping in mind the advice outlined in this article: https://help.autovitals.com/4-questions-great-support-tickets/
If you are replying to a ticket, please simply paste the link into the response box that is accessed by clicking on the Action Required icon:
And it’s just that easy. Now providing screenshots to our support staff is a three-step process. Incorporating screenshots into your ticket submissions and replies will help resolve your tickets much faster.